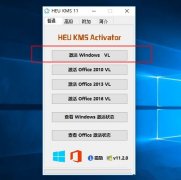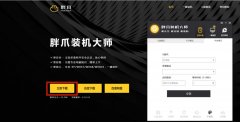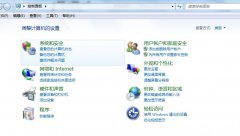微软Surface怎么重装系统?Surface系统重装教程
时间:2021-09-19 来源:下载群
微软Surface如何重装系统?想要重装Surface,需要使用uefi模式的启动U盘重装win10系统。Surface重装的操作并不难,下面我们就来看看详细的操作步骤吧。有需要的用户可以一起看看。
一、准备工作
1、8G或更大容量空U盘
2、系统镜像下载:Windows10官方旗舰版系统下载
3、装机工具下载:胖爪装机助手下载
二、Surface重装系统步骤如下
这里推荐大家使用胖爪一键装机大师。注意下载该软件是需要提前关闭腾讯管家、360杀毒等软件。防止系统误报。
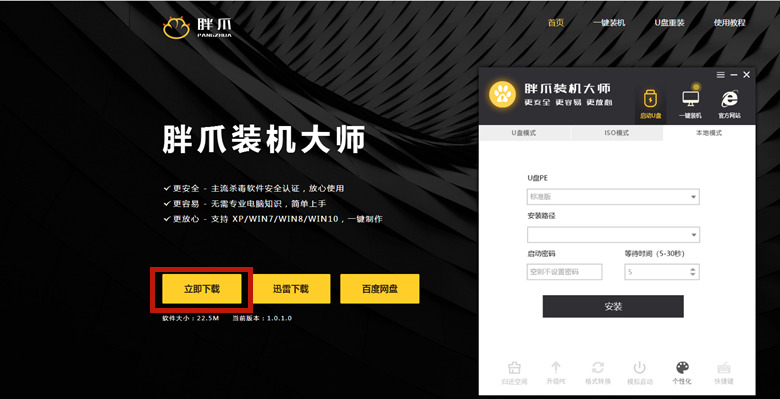
下载打开该软件之后,插入需要制作的U盘,软件会自动检测到U盘信息。之后将制作模式设置为“usb-hdd”,格式设置为“ntfs”,之后点击“制作U盘启动盘”,进入到下一步。
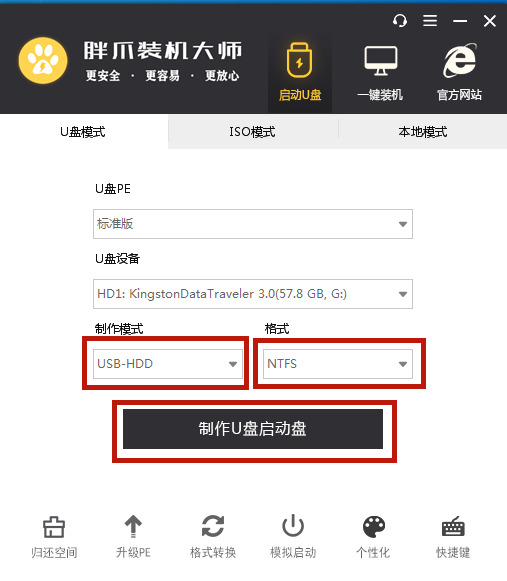
在这一步环节中不要点击任何选项,直接点击“开始制作”,然后在警告页面点击“确定”。
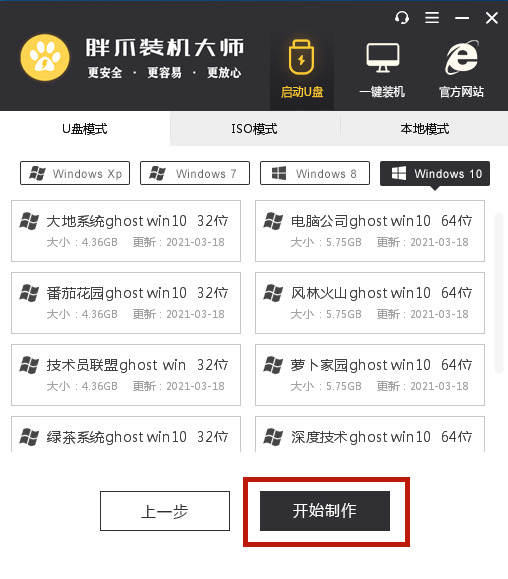
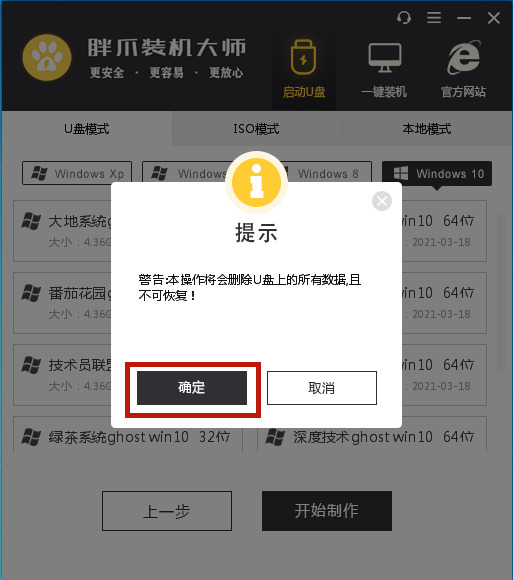
之后软件就会自动下载pe模块,并且将U盘制作pe系统,小伙伴们只需要几分钟等待就可以了。
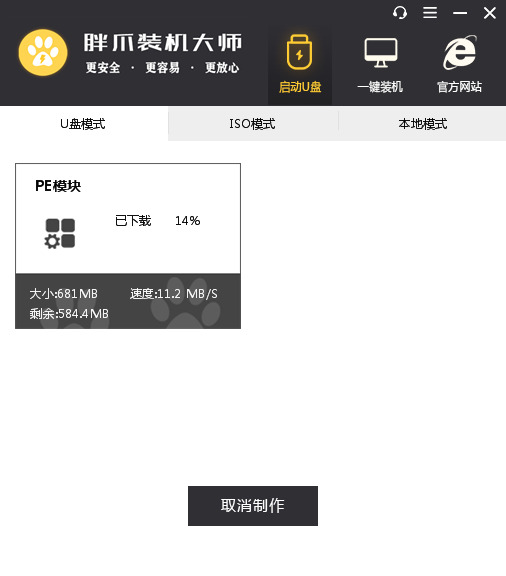
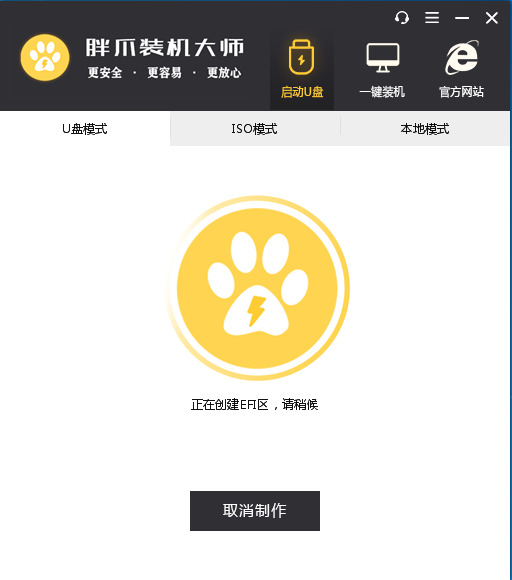
U盘pe安装完成以后,软件会自动跳出相应的提示,用户可以直接点击“预览”查看u盘pe是否制作成功。如果出现下面图片,则说明安装成功。此时将之前在系统城下载好的软件复制到U盘当中。(其他网站的系统镜像文件一样适用)
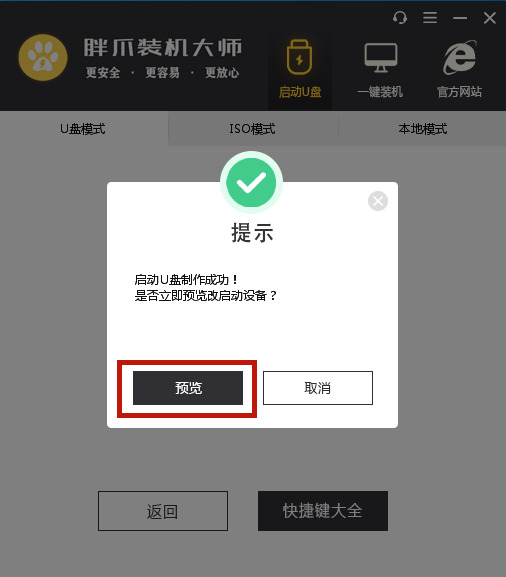
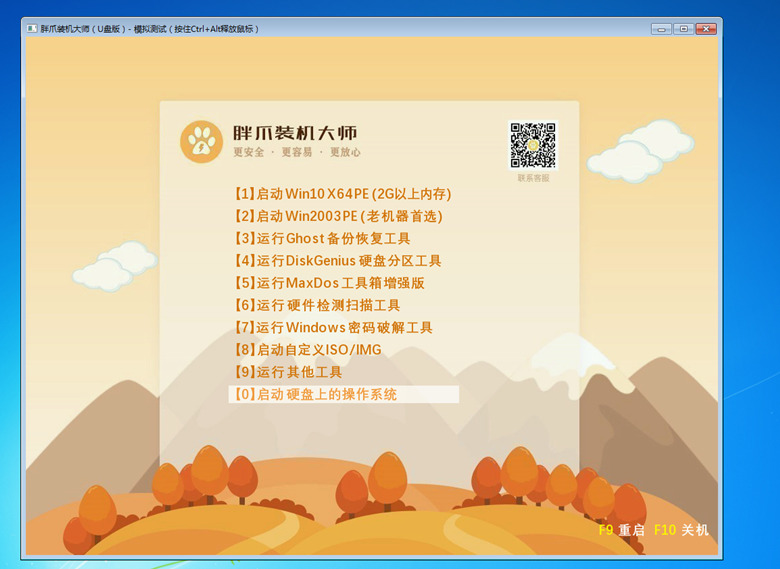
在U盘pe安装成功以后,我们还需要知道电脑的bios启动界面,用户可以直接点击“快捷键”来查看自己电脑对应的bios按钮。
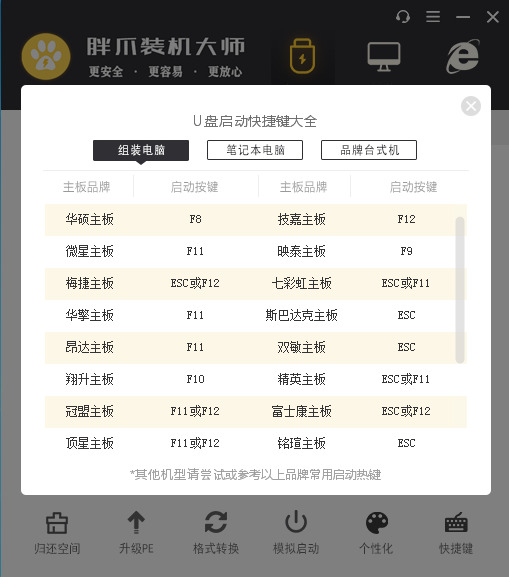
在开机时按下bios按钮,在bios界面的启动项中将u盘设置为第一位。
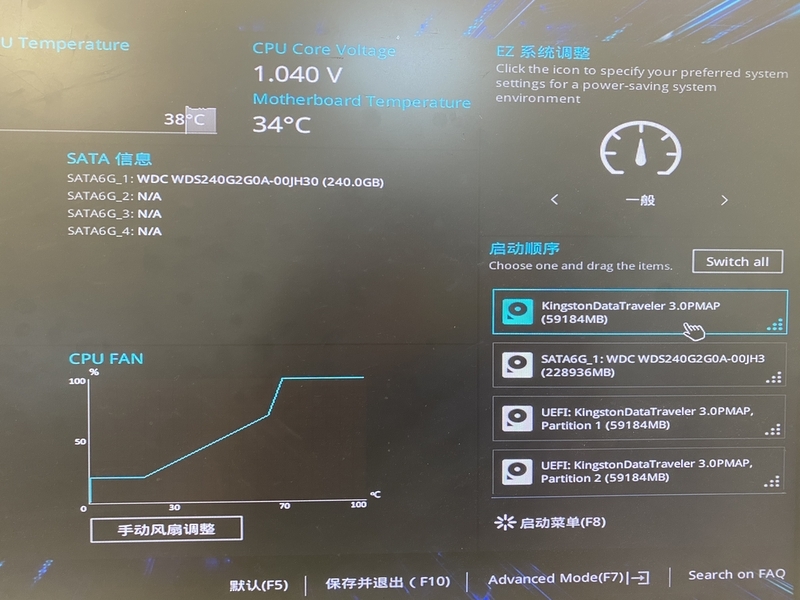
在进入U盘PE系统之后,手动选择之前在系统城网站下载的系统,点击开始安装。在系统读取文件成功后,进入重启后,立即拔掉U盘,防止再次进入U盘pe。之后程序会进入自动安装,稍等片刻,电脑系统就完成安装了。

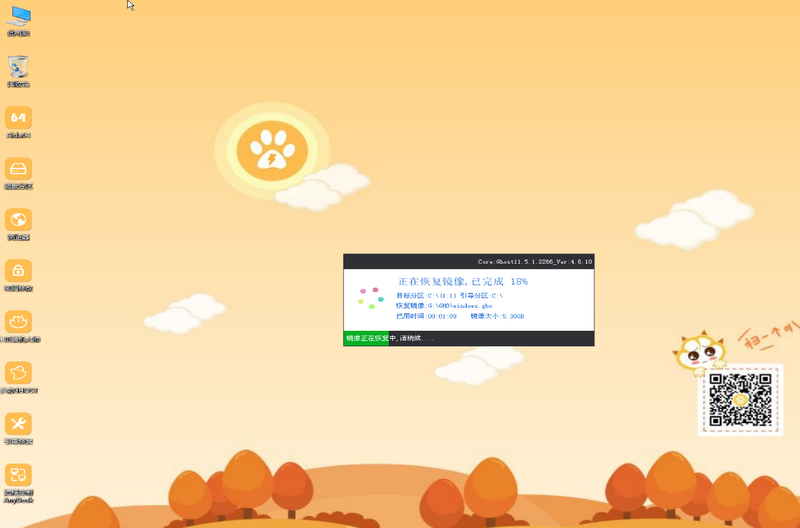

以上就是surface重装系统教程了。
相关信息
-
-
2021/09/19
黑鲨重装系统后怎么激活Windows?黑鲨重装系统激活教程 -
2021/09/19
微软Surface怎么重装系统?Surface系统重装教程 -
2021/09/19
电脑加装固态硬盘后怎么设置?
-
-
电脑重装系统后麦克风没有声音怎么办?
有用户跟小编反映自己重装电脑之后,发现麦克风没有声音了,这可能是设置出现问题导致的麦克风没有声音。遇到问题不要担心,下面我们就来看看电脑重装系统后麦克风没有声音的解决...
2021/09/18
-
神舟战神如何重装系统?神舟战神系统重装教程
神舟战神性能强悍,特别适合游戏玩家使用。但是在使用过程中,难免会遇到重装系统的时候,那神舟战神如何重装系统呢?针对这个问题,小编就给大家讲讲神舟战神win10重装系统方法。...
2021/09/18
系统教程栏目
栏目热门教程
人气教程排行
站长推荐
热门系统下载
- 1 番茄花园 GHOST WIN10 X64 完美体验版 V2020.04(64位)
- 2 番茄花园 GHOST XP SP3 极速装机版 V2013.12
- 3 雨林木风 GHOST WIN7 SP1 X64 极速体验版 V2018.08(64位)
- 4 电脑公司 GHOST WIN7 SP1 X64 极速体验版 V2017.12(64位)
- 5 技术员联盟 GHOST WIN7 SP1 X64 免激活旗舰版 V2019.07 (64位)
- 6 GHOST WIN8 X64 免激活专业版 V2017.03(64位)
- 7 电脑公司 GHOST WIN7 SP1 X64 经典优化版 V2015.03(64位)
- 8 深度技术 Ghost XP SP3 极速纯净版 v2011.12
- 9 番茄花园 GHOST WIN7 SP1 X64 官方旗舰版 V2016.07 (64位)
- 10 深度技术 GHOST WIN10 X86 正式装机版 V2020.02(32位)