- 大小:4.92 MB
- 语言:简体中文
- 授权:免费软件
- 类别:图像捕捉
- 下载:次
- 更新:2021-06-12
- 支持系统:WinAll、Win10、Win7、WinXP
- 安全检测: 360安全卫士 360杀毒 电脑管家
- 星级评价 :
- 软件介绍
- 人气下载
- 下载地址
- 网友评论
WinSnap是一款免费的屏幕捕获软件,可以捕捉整个屏幕、活动窗口、选定区域等等区域,并以保存图像文件、复制到剪贴板等多种方式输出,非常方便。软件还包括自定义捕捉热键、图像文件自动按时间或模板命名、捕捉成功声音提示等等功能,满足用户的需求。
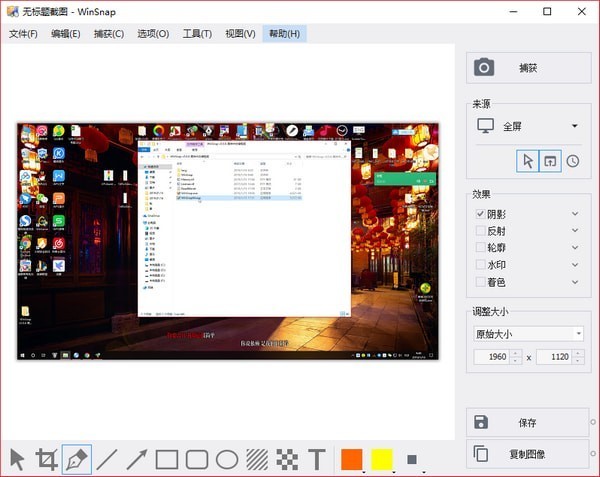
设置中文
中文设置方法:
点击options==preference
preference===language====simplified Chinese

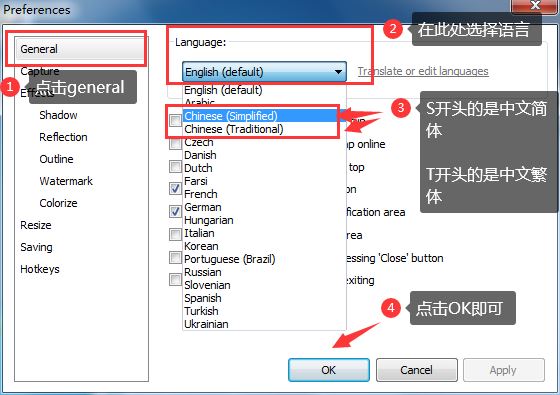
主要功能
一、细致的屏幕捕捉效果
WinSnap在使用上十分方便,运行界面中直接设置了屏幕捕捉常用功能和一些图像效果选项,如:捕捉类别、被捕捉的图像的输出方式、颜色、阴影效果等。用户只需要轻轻一点就可以轻松的捕捉图像,而需要的效果也可以直接在软件界面上的被捕捉图像的缩略图中呈现出来,所见即所得。
启动软件的详细设置也十分便捷,只需用鼠标在缩略图框内单击一下,就可出现设置对话框,当然也可以使用快捷键“F2”。
与多数屏幕捕捉软件相比较,WinSnap在屏幕捕捉效果上略胜一筹。
在常用的窗口捕捉操作上,像snagit等屏幕捕捉软件在所捕捉窗口的圆角区域一般会出现一个小小的空白区域,很不美观。
而在WinSnap所捕捉的图像中,窗口的圆角处被很好地捕捉。
对一些不规则的窗口捕捉,在不添加任何效果的情况下,WinSnap和其它的屏幕捕捉软件在效果上无明显差别。
但是,如果分别给所捕捉的图像加上阴影等效果后差别就显而易见了。在WinSnap中,阴影效果是沿着不规则窗口生成的,而在对比的hyperSnap中,阴影却是沿着背景边缘生成,效果相差很多。
二、特有的“应用程序”捕捉模式
在屏幕捕捉中,有时需要一次捕捉运行于最前端应用程序的多个窗口,通常情况下要使用屏幕捕捉软件中的多窗口捕捉的功能,分别选择需要捕捉的窗口完成窗口捕捉。
WinSnap提供了独特的“应用程序”捕捉模式,能自动的捕捉到最前端应用程序的各个窗口,并生成一副屏幕截图。
在捕捉此类模式的屏幕截图时,需要先将被捕捉的软件置于最前端,在设置上将软件运行界面中的“捕捉类型”设置为“应用程序”,也可以直接使用软件定义的快捷键进行窗口的捕捉。
三、多种方式的图像输出
对于所捕捉的屏幕图像,WinSnap提供了多种图像输出方式,可以复制到剪贴板或保存为一个图像文件,还可以直接通过E-mail将文件发送出去。软件支持将图像保存为BMP、JPEG、PNG、GIF和TIFF等格式文件。
软件还提供了对缩略图的输出,选择“文件”—〉“保存缩略图”,对缩略图进行保存。需要注意的是保存同一个屏幕截图的缩略图的尺寸大小并不是固定的,其大小是随着保存时软件界面中缩略图的大小而进行相应的改变。
针对批量的捕捉屏幕图像工作, WinSnap提供了自动保存图像到磁盘的功能。
在“设置”对话框的“图像”标签页中钩选“自动保存图像到磁盘”,设置默认的保存文件夹和图像保存格式。
文件名是自动生成的,文件名的设置可以使用“关键字-参数1-[参数2]”的格式,软件提供了三个实用的参数帮助文件名的生成,分别是:%DATE%(日期)、%TIME%(时间)和%NUM%(编号)。
比如:设置一个自动生成的包含日期和编号的文件名,就可以设置文件名的格式为:关键字-%DATE%-[%NUM%]。
更新日志
自动保存和递增的文件名的固定的问题
解析文件名包含点的固定的问题
保存文件时带有自定义extesions的固定的问题
更改自定义命令顺序的固定的问题
其他几个小的改进和bug修复









