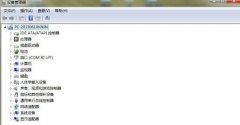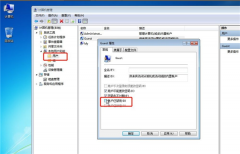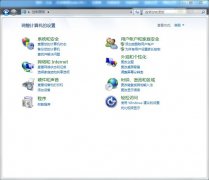Wn7系统如何设置共享打印机?Win7系统设置共享打印机方法
时间:2021-09-15 来源:下载群
Win7作为微软最经典的版本,目前还是有很多用户在使用,在办公上也是被使用得很多,那有的用户在问如何将一台打印机共享给多台电脑一起使用呢,这样可以节省很多的办公资源,下面给大家带来详细的设置方法。
方法如下
1、右击【计算机】选择【管理】,在弹出的【计算机管理】窗口中:系统工具-》本地用户和组-》用户,在右边找到【Guest】双击进去,把账户已禁用的勾选去掉。
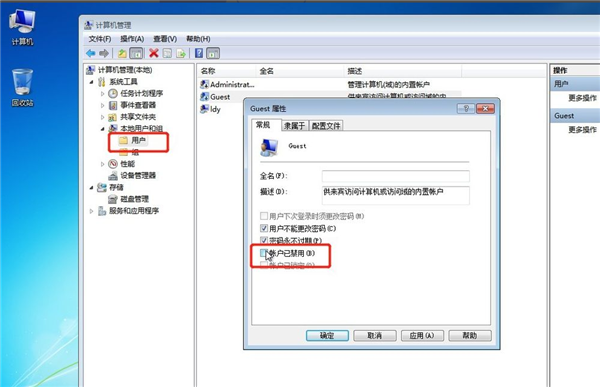
2、回到电脑桌面,按win+R快捷键弹出运行,或者点击电脑左下角开始,在开始菜单上找到运行,在运行里输入:gpedit.msc,进入本地组策略编辑器。
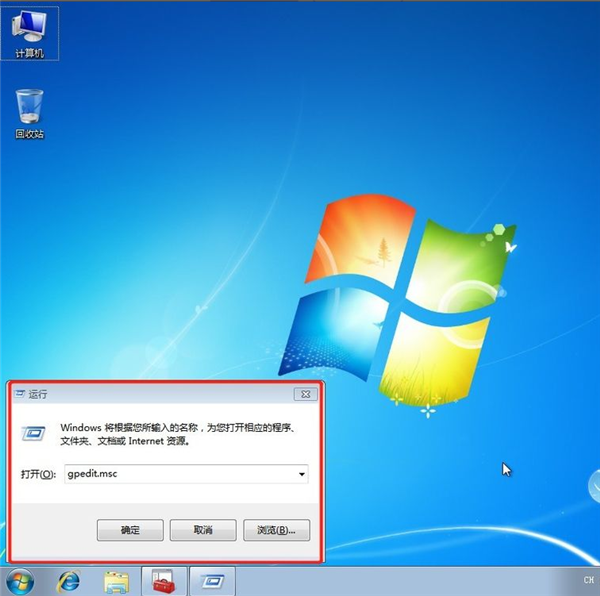
3、在本地组策略编辑器界面,计算机配置-》Windows 设置-》安全设置-》本地策略-》用户权限分配,右边找到【拒绝本地登录】和【拒绝从网络访问这台计算机】,双击进去把Guest删除。
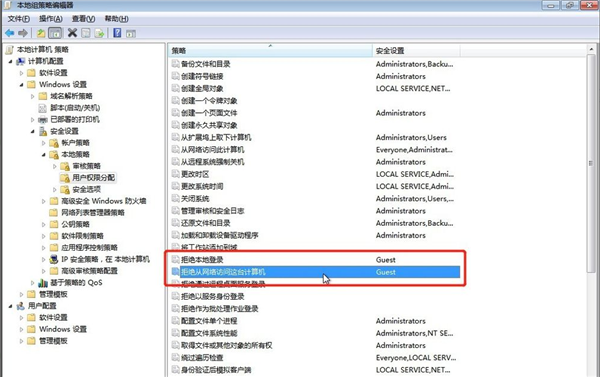
4、点击【开始】按钮,选择【设备和打印机】,在弹出的窗口中找到想共享的打印机(前提是打印机已正确连接,驱动已正确安装),在该打印机上右键,选择【打印机属性】。
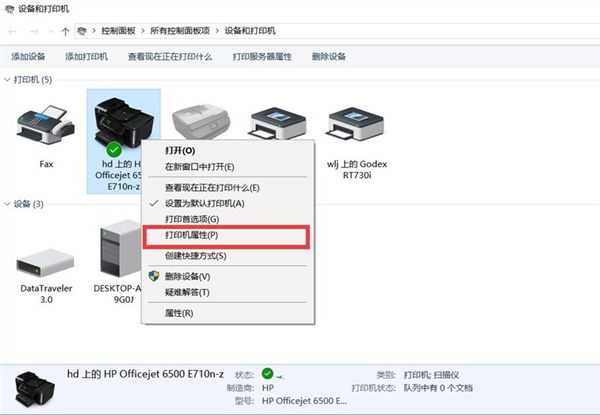
5、切换到【共享】选项卡,勾选【共享这台打印机】,并且设置一个共享名,如下图。
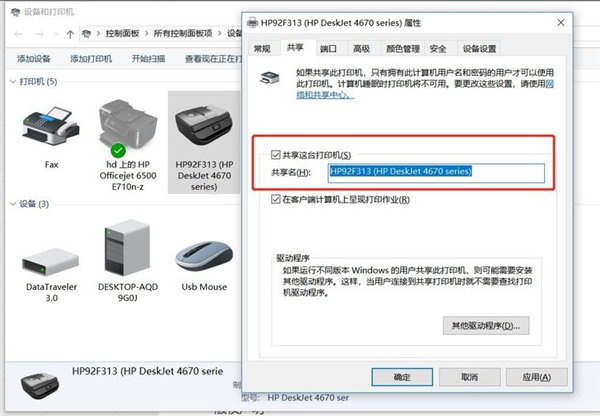
6、在系统托盘的网络连接图标上右键,选择【打开网络和共享中心】,如下图。
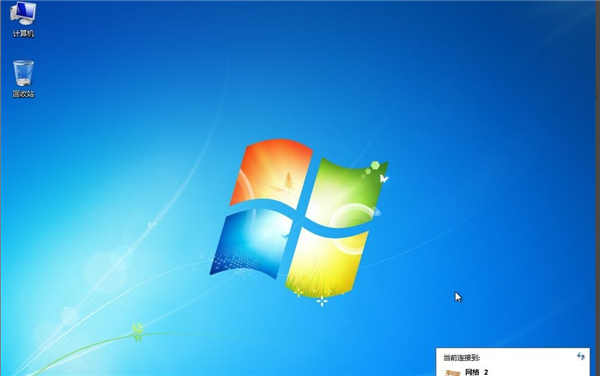
7、记住你的网络是家庭、工作还是公用网络,然后点击【高级共享设置】,如下图。
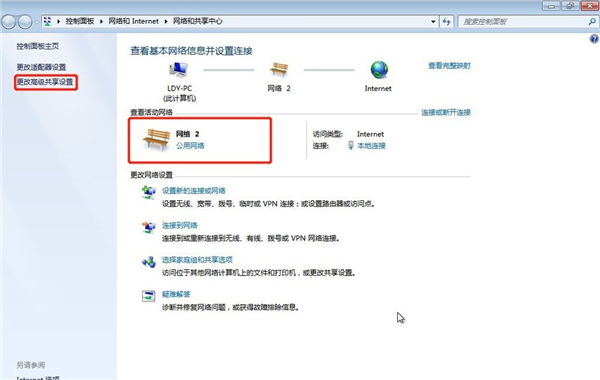
8、选中对应的网络,刚刚我的网络是公用网络,那我就选公用网络进行设置,【启用网络发现】、【启用文件和打印机共享】、【关闭密码保护共享】,设置如下图。
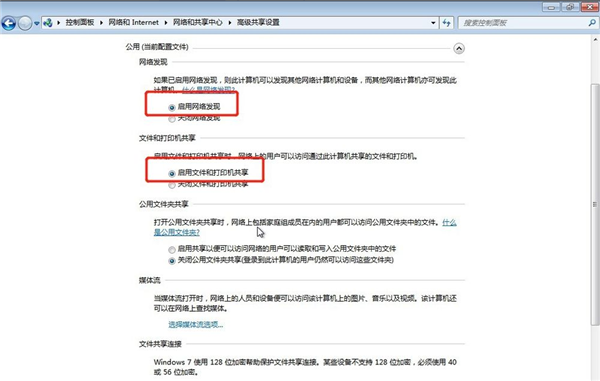
9、右击【计算机】选择属性,在属性界面点击【更改设置】,在弹出来的计算机名选项卡里点击【更改】,记住你电脑的计算机名,工作组名称要跟其他电脑的一致。
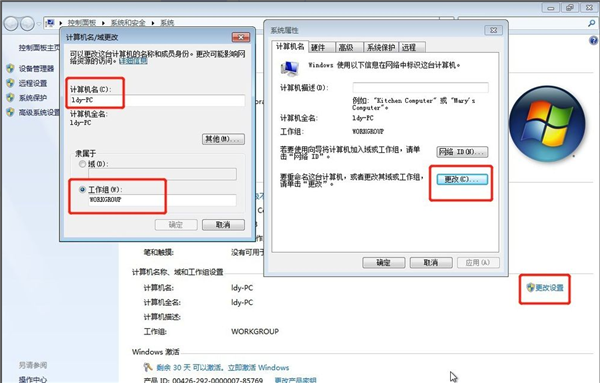
10、到另外一台电脑,按win+R快捷键弹出运行,或者点击电脑左下角开始,在开始菜单上找到运行,输入:\\ldy-PC,ldy-PC是共享打印机的计算机的名称。
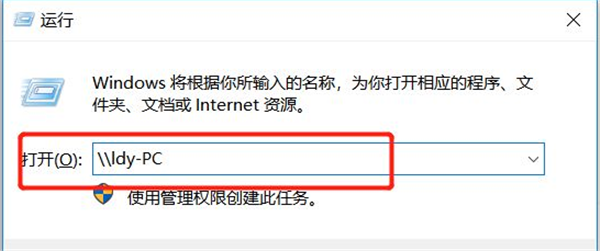
11、在弹出的输入凭据里面用户名:Guest,密码为空,记住一定要勾选记住我的凭证。
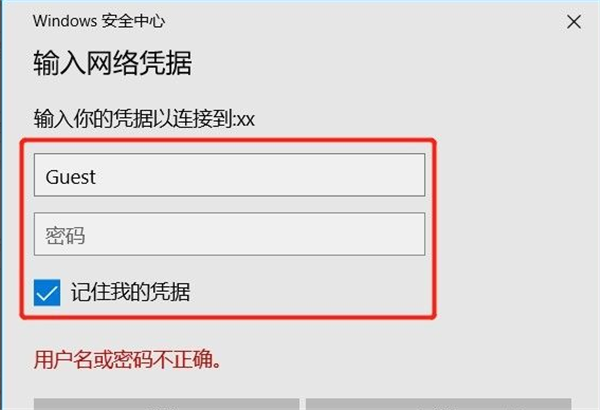
12、找到分享的打印机后,双击安装,至此打印机分享完毕。
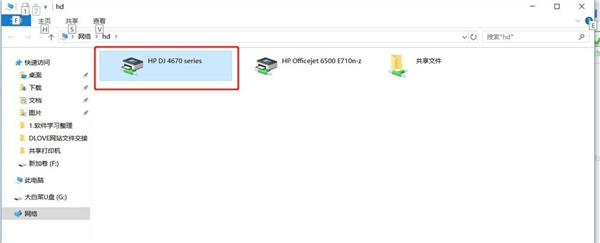
以上就是win7共享打印机如何设置的步骤教程啦,希望能帮助到大家。
相关信息
-
-
2021/09/16
Win7分辨率1920x1080不见了怎么办?Win7分辨率1920x1080不见了的解决方法 -
2021/09/15
Wn7系统如何设置共享打印机?Win7系统设置共享打印机方法 -
2021/09/15
Win7如何更改软件的图标?Win7更改软件图标的方法
-
-
Win7电脑只能按电源键唤醒屏幕怎么修改?
有一些朋友在使用Win7电脑的过程中,因为人暂时离开了一会儿,屏幕熄灭进入黑屏状态,随后怎么动鼠标和键盘都无法把屏幕重新点亮,只能按电源键进行唤醒,这个问题应该怎么样解决呢?现...
2021/09/14
-
Win7磁盘整理碎片怎么操作?Windows7磁盘碎片整理教程
Win7磁盘整理碎片怎么操作?今天系统之家小编要带来Windows7磁盘碎片整理教程,帮助大家对自己的电脑进行优化,如果电脑里的磁盘碎片太多,那么运行速度就会收到影响,朋友们也不希望...
2021/09/14
系统教程栏目
栏目热门教程
- 1 Win7纯净版打开网页死机怎么解决?电脑打开网页死机的解决方法
- 2 微软停止对Win7的支持更新怎么办?
- 3 Win7怎么给硬盘加密码保护?Win7系统为硬盘设置密码的方法
- 4 Win7怎么查找关机错误原因?Win7查找关机错误原因的方法分享
- 5 Win7系统旗舰版怎么变回家庭版?Win7系统旗舰版变回家庭版教程
- 6 微pe怎么重装win7系统?微pe装win7系统详细教程
- 7 Win7旗舰版开机蓝屏代码0x0000007b要怎么解决?
- 8 Win7电脑怎么更改临时文件夹存放的位置?
- 9 常用电脑的用户如何保护眼睛,Win7家庭版护眼模式了解一下
- 10 Win7旗舰版系统下看视频卡顿或声音画面不同步怎么办?
人气教程排行
站长推荐
热门系统下载
- 1 番茄花园 GHOST WIN10 X64 完美体验版 V2020.04(64位)
- 2 番茄花园 GHOST XP SP3 极速装机版 V2013.12
- 3 雨林木风 GHOST WIN7 SP1 X64 极速体验版 V2018.08(64位)
- 4 电脑公司 GHOST WIN7 SP1 X64 极速体验版 V2017.12(64位)
- 5 技术员联盟 GHOST WIN7 SP1 X64 免激活旗舰版 V2019.07 (64位)
- 6 GHOST WIN8 X64 免激活专业版 V2017.03(64位)
- 7 电脑公司 GHOST WIN7 SP1 X64 经典优化版 V2015.03(64位)
- 8 深度技术 Ghost XP SP3 极速纯净版 v2011.12
- 9 番茄花园 GHOST WIN7 SP1 X64 官方旗舰版 V2016.07 (64位)
- 10 深度技术 GHOST WIN10 X86 正式装机版 V2020.02(32位)