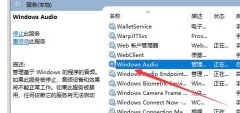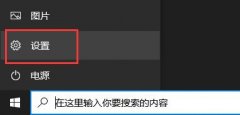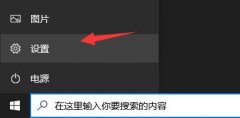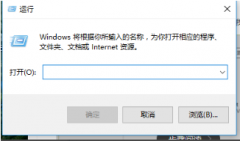Win10找不到声音输出设备怎么办?Win10找不到声音输出设备的解决方法
时间:2023-06-15 来源:下载群
Win10找不到声音输出设备怎么办?Win10系统的电脑要找到声音输出设备才能正常的播放声音,如果找不到的话是无法正常的播放音乐的,那么在Win10系统中如果找不到声音输出设备该怎么办呢?下面就和小编一起来看看有什么解决方法吧。

Win10找不到声音输出设备的解决方法
方法一
1、按下【Win+R】组合键打开运行,输入:services.msc 点确定打开服务。

2、找到【Windows Audio】服务,双击打开。

3、该服务未启动的话将其启动,若以启动则先停用,停用后再启用即可。

方法二
1、在任务栏小喇叭上单击右键,选择【播放】。

2、选择默认的设备作为默认通信设备,单击右键点击“属性”。

3、切换到【增强】选卡,将会里面的所有特效的勾选都去掉,点击应用—确定。

方法三
1、在开始菜单上单击右键,选择“设备管理器”。

2、展开【音频输入和输出】,在下面的声卡设备上单击右键,选择【属性】。

3、点击【驱动程序】选卡,点击下面的【回退驱动程序】按钮,完成回退驱动后重启win10系统即可。

方法四
1、首先检查驱动,没办法,最问题首先查驱动,如果驱动没有问题的话,执行以下操作。
2、按下键盘上的组合键【WIN】+【X】打开菜单,然后按下【O】键,打开【电源管理】。

3、然后进入此项【选择电源按钮的功能】。


4、然后点击此项【更改当前不可用的设置】。

5、点击了以后,在下方将【启用快速启动】取消勾选。然后保存,重启电脑。即可解决。

以上就是系统之家小编为你带来的关于“Win10找不到声音输出设备怎么办?Win10找不到声音输出设备的解决方法”的全部内容了,希望可以解决你的问题,感谢您的阅读,更多精彩内容请关注系统之家官网。
相关信息
-
-
2023/06/15
Win10找不到声音输出设备怎么办?Win10找不到声音输出设备的解决方法 -
2023/06/15
Win10xbox下载速度慢怎么办?Win10xbox下载速度慢的解决方法 -
2023/06/15
Win10Xbox安装游戏错误怎么办?Win10Xbox安装游戏错误的解决方法
-
-
Win10如何删除管理员账号?Win10删除管理员账号的方法
Win10如何删除管理员账号?在Win10系统中拥有一个管理员账号,这个账号可以帮助我们来开启管理员权限, 不过还是有小伙伴想要删除管理员账号去不知道怎么操作,那么要在遇到这种情...
2023/06/15
-
Win10的win键没有反应怎么办?Win10的win键没有反应的解决方法
Win10的win键没有反应怎么办?Win10可以说是现在最常用的系统之一,而最近有不少小伙伴突然发现自己电脑的Win键突然没有反应,那么碰到这个问题应该怎么办呢?下面就和小编一起来看...
2023/06/15
系统教程栏目
栏目热门教程
- 1 Win10云下载和本地重新安装哪个好 有什么区别
- 2 Win10 KB5000808更新更新完之后电脑打印机打印时出现蓝屏错误代码怎么办?
- 3 Win10你的组织已关闭自动更新问题怎么解决?
- 4 Win10怎么删除正在运行的程序?Win10彻底删除正在使用文件
- 5 Win10 Xbox录屏功能录制没声音怎么办?Win10 Xbox录屏功能录制没声音解决办法
- 6 Win10系统电脑桌面图标有蓝底怎么去除?
- 7 Win10全屏截图怎么自动保存为图片文件?Win10截屏图片保存在哪?
- 8 Win10 20H2系统如何查看系统属性?
- 9 Win10升级后电脑中多出OEM分区怎么解决?
- 10 Win10重装系统其他盘的东西还在吗?
人气教程排行
- 1 Win10云下载和本地重新安装哪个好 有什么区别
- 2 百度网盘下载失败错误代码1252017怎么办?
- 3 剪映Windows专业电脑版目前支持什么格式的视频导入?
- 4 轻颜相机模糊怎么办?一招教你提升轻颜相机图片清晰度!
- 5 剪映Windows电脑版打开或者新建草稿就闪退怎么办?
- 6 腾讯会议在线时长怎么看?腾讯会议参会时长设置方法
- 7 QQ浏览器打开网页无法安全连接到此页面怎么解决?
- 8 Win10 KB5000808更新更新完之后电脑打印机打印时出现蓝屏错误代码怎么办?
- 9 Office2019和Office2016哪个好用?Office2019和Office2016区别详解
- 10 迅雷下载一直显示连接资源中怎么解决?
站长推荐
热门系统下载
- 1 番茄花园 GHOST WIN10 X64 完美体验版 V2020.04(64位)
- 2 雨林木风 GHOST WIN7 SP1 X64 极速体验版 V2018.08(64位)
- 3 深度技术 Ghost Win10 32位 专业稳定版 V2022.01
- 4 番茄花园 GHOST XP SP3 极速装机版 V2013.12
- 5 技术员联盟 GHOST WIN7 SP1 X64 免激活旗舰版 V2019.07 (64位)
- 6 深度技术 Ghost XP SP3 极速纯净版 v2011.12
- 7 老机有福 Ghost XP SP3 终极优化版 2011.07【老爷机专用系统】
- 8 电脑公司 GHOST WIN7 SP1 X64 极速体验版 V2017.12(64位)
- 9 深度技术 Ghost Win7 32位 最新旗舰版 V2022.02
- 10 深度技术 Ghost Win7 32位 经典旗舰版 V2022.03